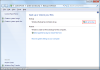Windows 7 features a much improved backup center, allowing computer users to easily backup selected data on a schedule or as a one off. It is imperative that regular backups are made, as it is not unreasonable to expect data loss to occur at some point during the lifetime of a PC.
There are plenty of excellent 3rd party backup tools which do an excellent job (such as Acronis True Image), but the Windows 7 backup center is more than adequate for most home users (and doesn't cost a penny!).
To begin, open the Backup Center by typing "Backup" in to the start menu search box, and then click on the "Backup and Restore" application:

Now, click "Set up backup" to begin the backup wizard:

You are now prompted to select a destination to backup your files, which can be a mapped drive or a network location. Once this is done, click Next:

This window will prompt you to choose a backup type, either typical or custom. If you have specific backup requirements you will need to follow the custom procedure. Otherwise, click the "let windows choose" option and then "next":

Now confirm the backup configuration and click "save settings and run backup" when you are satisfied. You have the option to change how often the automatic backup takes place (in this case, every Sunday at 19:00):

Once this is done, Windows will work in the background to create the backup. You can continue working as normal until the backup is completed. If you want to check the backup progress, open the Backup Center again.
There are plenty of excellent 3rd party backup tools which do an excellent job (such as Acronis True Image), but the Windows 7 backup center is more than adequate for most home users (and doesn't cost a penny!).
To begin, open the Backup Center by typing "Backup" in to the start menu search box, and then click on the "Backup and Restore" application:
Now, click "Set up backup" to begin the backup wizard:
You are now prompted to select a destination to backup your files, which can be a mapped drive or a network location. Once this is done, click Next:
This window will prompt you to choose a backup type, either typical or custom. If you have specific backup requirements you will need to follow the custom procedure. Otherwise, click the "let windows choose" option and then "next":
Now confirm the backup configuration and click "save settings and run backup" when you are satisfied. You have the option to change how often the automatic backup takes place (in this case, every Sunday at 19:00):
Once this is done, Windows will work in the background to create the backup. You can continue working as normal until the backup is completed. If you want to check the backup progress, open the Backup Center again.
Attachments
-
28.3 KB Views: 6,269
-
85.5 KB Views: 6,882
-
46.3 KB Views: 6,115
-
45.2 KB Views: 6,193
-
44.6 KB Views: 5,624